高度な使い方
Googleマイマップをロケスマにダウンロードして表示する
Gマイマップ+機能の終了に関するお知らせ
Gマイマップ+の機能は、2023年以降で、準備が整い次第終了させていただくことになりました。詳しくはこちらをご確認ください。
自分で作成したGoogleマイマップや、誰かが作ったGoogleマイマップのKMLファイルをロケスマにダウンロードして表示することが可能です。ここでは例として、今回のテスト用に作成した、仙台で有名な牛たん炭焼き 利久さんの店舗マップのサンプル(Googleマップのページ)をロケスマに取り込んでみましょう。
ユーザーが自身でマップ作成できるサービスは、従来はGoogleマイマップでしたが、現在は新しいGoogle Maps Engineというシステムに変わっています。こちらでマップを作成した場合は、操作方法が一部異なりますのでご注意ください。
KMLのURLをコピーする:従来のGoogleマイマップで作成している場合
従来のGoogleマイマップで作成している場合は、ダウンロードしたいマップをブラウザで開き、タイトル表示の下にある「KML」というリンクテキストを右クリックし、リンクのURLをクリップボードにコピーします。
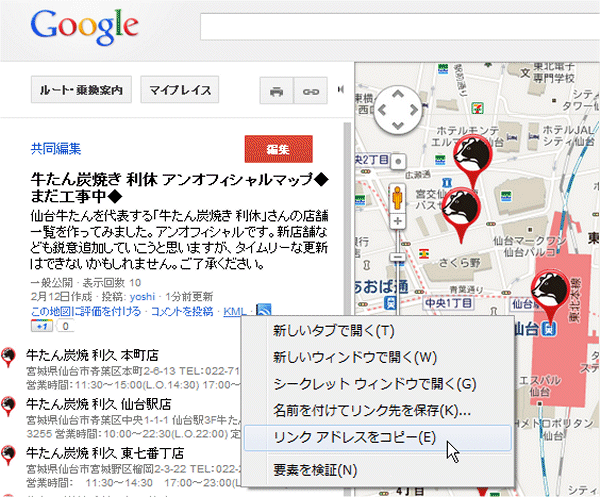
KMLのURLをコピーする:Google Maps Engineで作成している場合
新しいGoogle Maps Engineで作成している場合は、明示的なKMLデータへのリンクはありません。この場合は、URLの一部、具体的には、「viewer」という部分を「kml」に書き換えます。
元のURL
https://mapsengine.google.com/map/u/0/viewer?mid=XXXXXXXXXXXXXXXXXXXXXXX
KMLのURL
https://mapsengine.google.com/map/u/0/kml?mid=XXXXXXXXXXXXXXXXXXXXXXX
URLを修正したら、クリップボードなどにコピーします。
URLをスマートフォンに送信する
こうしてコピーしたURLをメールなどでスマートフォンに送信します。スマートフォンにURLのテキストを送信できればよいので、メール以外の方法が利用できるならそれでもかまいません。
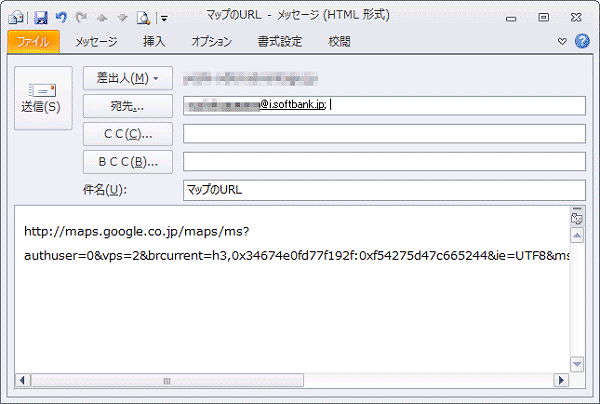
GoogleマップのURLは非常に長いので、使用するメーラーによっては、途中で自動的に改行が入ってしまう場合があります。改行されないようにしてスマートフォンに送るようにします。テキスト形式で送信すると改行されてしまう場合は、メールの形式として「HTML形式」を選ぶと改行されません。
スマートフォンでメールを受信したら、受信メールを開きます。送信したGoogleマップの長いURLが本文に挿入されていることが分かります。
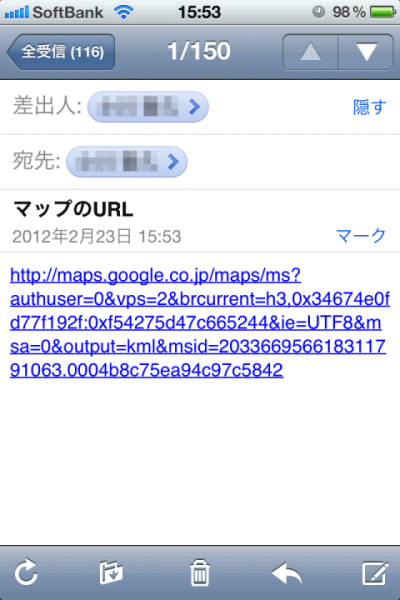
受信したURLの文字列をクリップボードにコピーします。通常はURLの表示部分を指で長押しすると、コピーするためのメニューが表示されます。
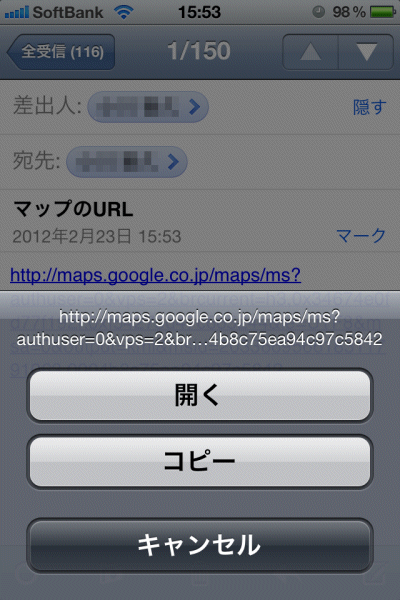
URLをロケスマで指定する
次にロケスマを起動し、右上にあるメニューボタンを をタップします。すると次のようなメニューが表示されるので、[URL入力でマップを開く]をタップします。
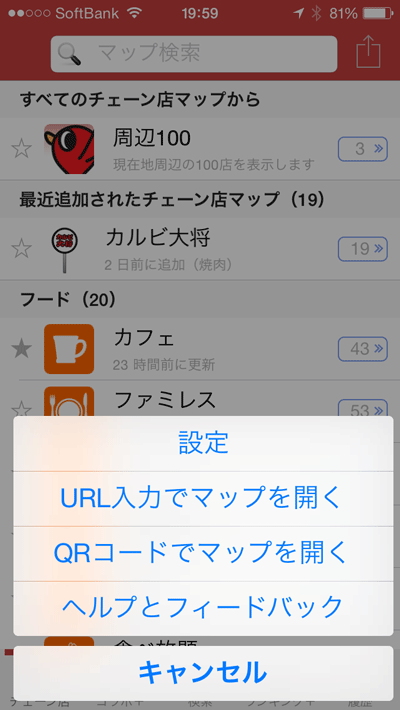
すると次のようなダイアログが表示されます。入力窓の部分を長押しすると、[ペースト]が表示されるので、これをタップします。
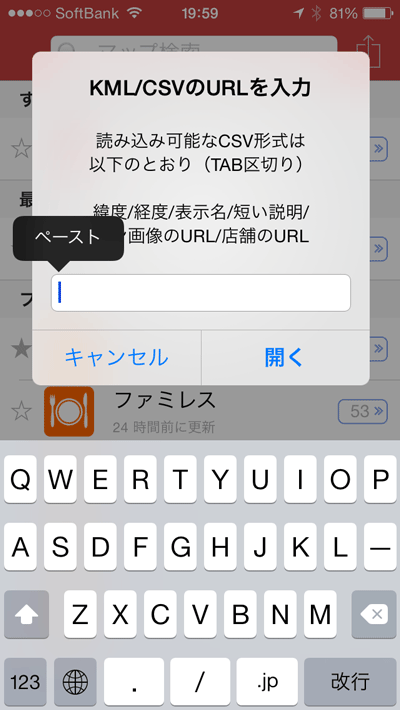
こうすると、さきほどクリップボードにコピーしたURLが入力されます。
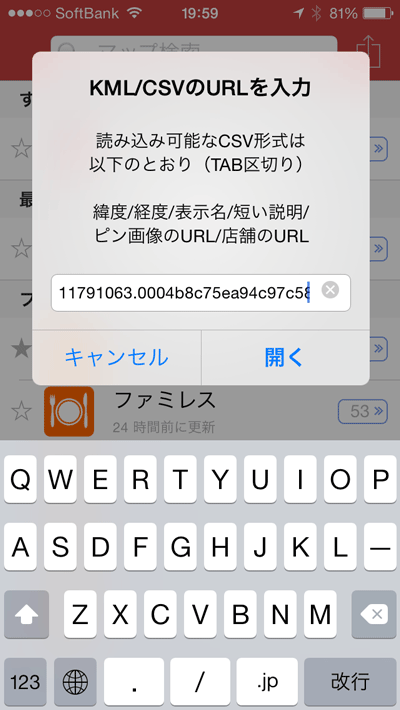
URLが入力されたら、下の[開く]ボタンをタップします。すると指定したURLのGoogleマップからKMLファイルがロケスマにダウンロードされ、マップが表示されます。
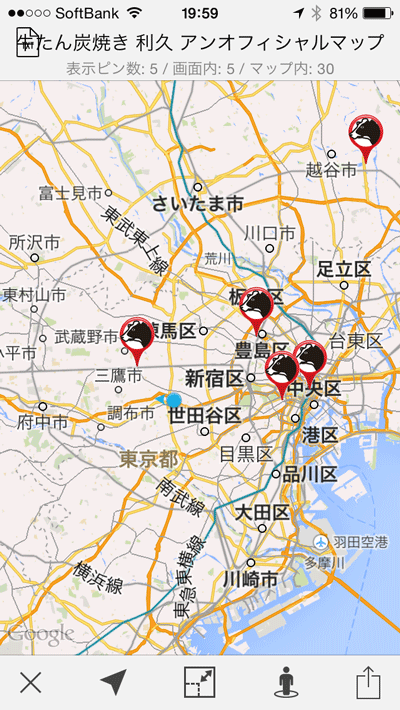
一度開いたマップは、[履歴](お気に入り)タブの最上位に追加されます。以後はこの履歴でマップをタップすれば、いつでも今回指定したGoogleマイマップを表示できます。また左端の星マークをタップすれば、お気に入りに登録することもできます。
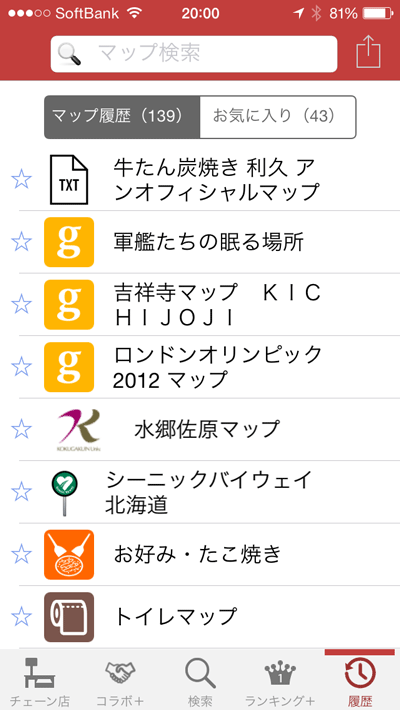
※KMLのダウンロードに失敗する場合には、URLが正しいかどうか(Googleマイマップなら、「output=kml」というパラメータが入っているかどうかなど)を確認してください。ロケスマは、KML出力ではないGoogleマイマップのURLなどは解釈できません。
